- Graphics H Library For Dev C 2b 2b 4
- Graphics H Library For Dev C 2b 2b 1b
- Graphics H Library For Dev C 2b 2b 2c

- Dev C Graphics Library; Dev C Graphics Header File; With #include 'graphics.h' you include a header file of a library into your code. The header file must be in the include paths of visual studio. You can set additional include paths in the project propert within VS 2008. Free download page for Project hlanguage's graphics.h.H Language is a language derived from C And C.
- Graphics.h (download to C:Dev-Cppinclude) libbgi.a (download to C:Dev-Cpplib) Once you download the files. Now you have to place into the correct location in Dev-C installation folder. Try to locate include and lib folder under your dev-cpp installation.
- Download graphics.h to the include/ subdirectory of the Dev-C directories. Download libbgia. To the lib/ In order to use the WinBGIm subdirectory of the Dev-C directories. Whenever you #include in a program, you must instruct the linker to link in certain libraries. Apr 08, 2015 I have used graphics.h in dev cpp.
- Oct 29, 2011 Using the WinBGIm Graphics Library with Dev-C in Windows Posted October 29, 2011 by singhgurjot in Uncategorized. Micheal main modified BGI library for windows application to be used under MinGW.This BGI library is renamed as WinBGIm.Now you can use all the borland specific functions under Dev.
- Related Questions & Answers
I have download the graphics.h and the libbgi.a files and i gave placed in the path of C: Program Files (x86) Dev-Cpp MinGW64 include graphics.h and C: Program Files (x86) Dev-Cpp MinGW64 lib libbgi.a.
- Selected Reading
C++ programming language is a versatile programming language. Using C++ you can create low end graphics too i.e. creating basic shapes and words with stylish fonts and adding colors to them can be done using c++.
Graphics H Library For Dev C 2b 2b 4
Graphic programming can be done in c++ using your terminal or command prompt or you can download DevC++ compiler to create graphic programs.
For terminal you need to add the graphics.h libraray to you GCC compiler. For this you will have type in the following commands.
On sequentially typing all the above commands you can successfully install the graphics.h library in your GCC compiler of terminal.
for or the other method you need to install the DevC++ compiler.
graphics.h library − The graphic.h library is used to add graphics to your C++ program. For graphic programming, it is a must include library as it contains all required methods.
Syntax for including graphics in c++ program &ninus;
Syntax
Example
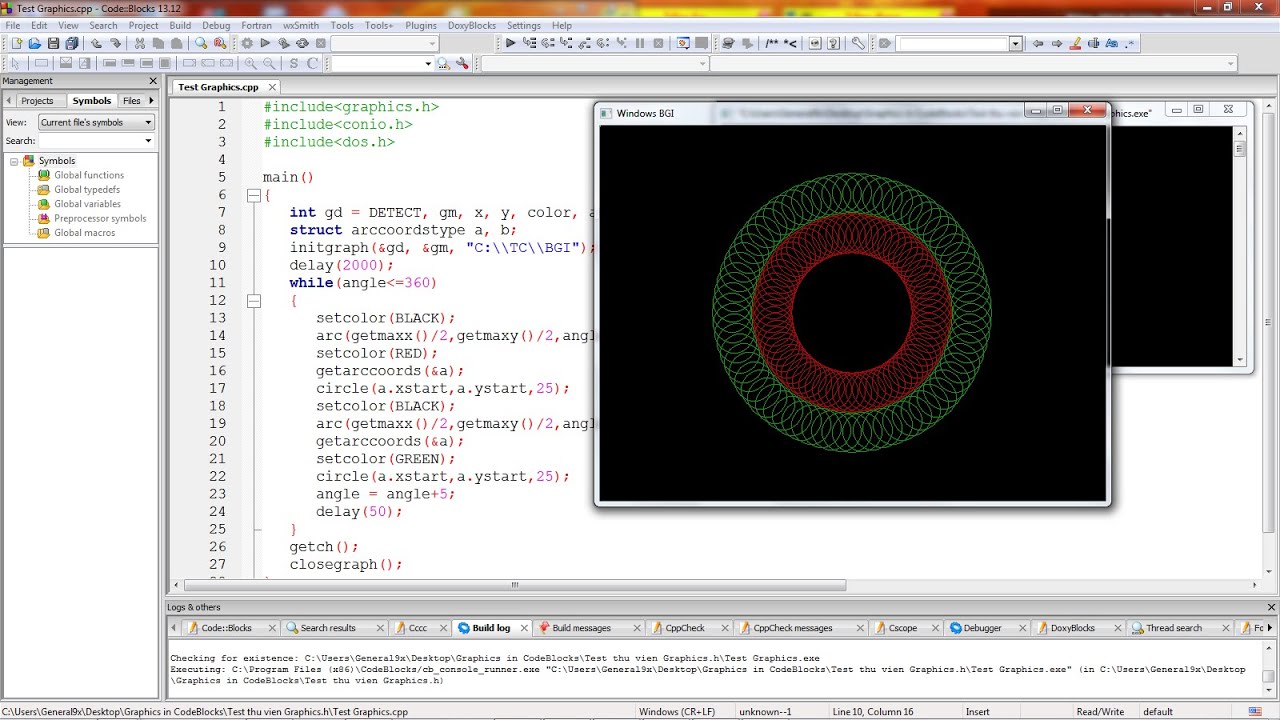
Program to show implementation of graphic programming in c++ −
Output
Other Common functions of of C++ graphic programming are −
arc() − creates arc of a given angle and given radius.
bar() − creates a bar with given coordinates.
circle() − creates a circle of given radius.
closegraph() − it closed the graphics mode and deallocated memory chunks.
ellipse() − creates an ellipse with given major and minor axis.
floodfill() − flood fill is used to fill a specific color to a specific point whose coordinates are given.
line() − creates a line of given starting and ending points.
rectangle() − creates a rectangle with given coordinates.
graphics.h download
libbgi.h download
How do I use Borland Graphics Interface (graphics.h)?
For those of you migrating from Borland, you may be wondering where graphics.h is. Unfortunately, graphics.h is a Borland specific library and cannot be used with Dev-C++. Fortunately, a benevolent soul by the name of Michael Main has modified a BGI emulation library for Windows applications to be used under MinGW (and therefore Dev-C++) which he has aptly named WinBGIm.
The files we need are:
graphics.h
(download to C:Dev-Cppinclude)
libbgi.a
(download to C:Dev-Cpplib)
After you have downloaded the files to the correct locations, you can now use WinBGIm’s graphic.h as you would Borland’s graphics.h with a few caveats.
Using library files:
First, you have to tell Dev-C++ where to find the library functions that WinBGIm references–this is done in the “Project Options” dialog box.
Here are instructions on how to do this with a new project:
• Go to “Project” menu and choose “Project Options” (or just press ALT+P).
• Go to the “Parameters” tab
• In the “Linker” field, enter the following text:
-lbgi
-lgdi32
-lcomdlg32
-luuid
-loleaut32
-lole32
Project Options -> Parameters:
• Click “OK”.
Test code:
Just to make sure you’ve got everything set up correctly, try this test code in a new Dev-C++ WinBGIm project:
#include
int main()
{
initwindow(400,300); //open a 400×300 graphics window
moveto(0,0);
lineto(50,50);
while(!kbhit()); //wait for user to press a key
closegraph(); //close graphics window
return 0;
}
or
Graphics H Library For Dev C 2b 2b 1b
#include
Graphics H Library For Dev C 2b 2b 2c
int main()
{
initwindow(800,600); //open a 800×600 graphics window
moveto(0,0);
lineto(50,50);
rectangle(50,50,150,150);
circle(200,200,100);
while(!kbhit()); //wait for user to press a key
closegraph(); //close graphics window
return 0;
}